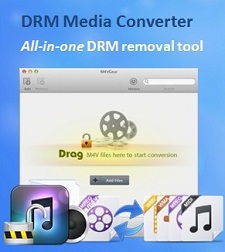How to Recover Lost Data from iPhone
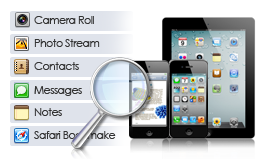 Q: "Hi there, I restore my iPhone and accidentally lost some important files. Is there any way I can do to recover the lost data from my iPhone? I had not recently synced it to iTunes after the data loss."
Q: "Hi there, I restore my iPhone and accidentally lost some important files. Is there any way I can do to recover the lost data from my iPhone? I had not recently synced it to iTunes after the data loss."
Have you ever deleted important data from your iPhone mistakenly? Well, I guess so. Because "life is not made to be ideal". However, if you lost the data on your iPhone and then thought you've lost those valuable files forever and want to stop here to kiss the data goodbye, you can forget it. Because "miracles happen every day". That indicates you still get chances to recover lost data from your iPhone.
Why is that and how to get back the lost data from iPhone? Let's get deep into it. The fact you may not beware of is that iTunes can automatically back up your iPhone data and store them in unreadable files so that you can't get them in iTunes because you don't have access to it. But that doesn't mean you can do nothing to recover your iPhone data any more. In order to access to the backup files and recover your lost data from iPhone, you need the help of a third party iPhone data recovery software - iOS Data Recovery for iPhone.
Whether you've accidentally deleted an important file, forgotten the pass code to your locked iPhone, lost or destroyed your iPhone, or restore iPhone after jailbreak or iOS upgrade, this iPhone Data Recovery tool will get the lost data back for you. It enables you to find the backup files and preview the lost photos, contacts, videos, SMS, notes, WhatsApp chats, iMessages, call history, bookmarks, etc no matter what model of iPhone you are using, such as iPhone 5S/5C/5/4S/4/3G.
Firstly, you can download the free trial version of iPhone data recovery below to have a try:
Part 1: Recover Lost Data Directly from iPhone
Step 1. Connect your iPhone to computer
Launch the program and connect your iPhone to computer. Then it will begin to detect your iPhone automatically as the window shown below.
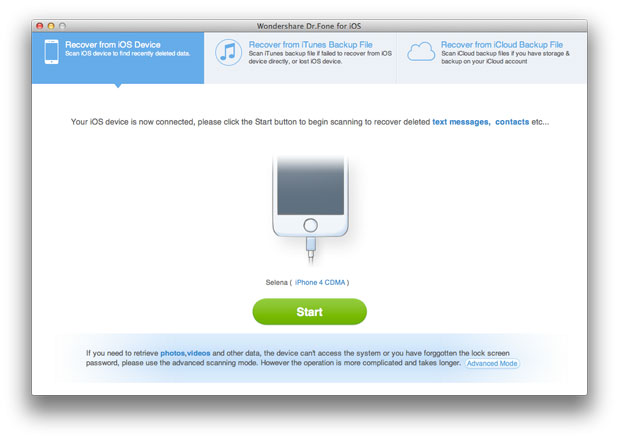
Step 2. Begin to scan your iPhone for lost data
Click "Start Scan" button to begin scanning your iPhone. If you are using iPhone 4 or iPhone 3GS, please choose "Advanced Mode" at the corner of the window.
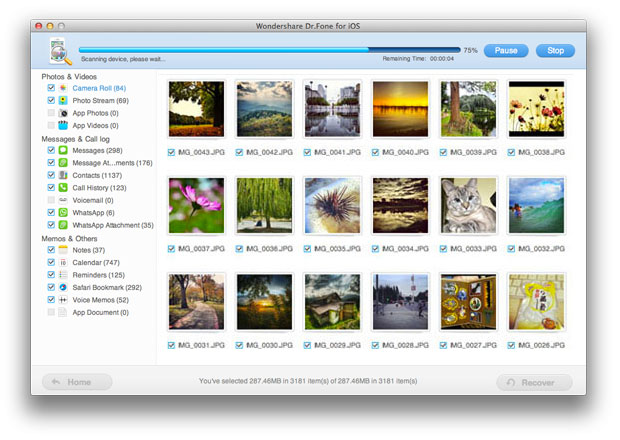
Note: For iPhone 4 & iPhone 3GS, you can recover deleted photos, videos, messages, contacts, etc. directly from the device. For iPhone 5s/5c/5/4S, it supports to recover messages, contacts, call history, calendar, notes, reminders, safari bookmark from iPhone directly.
Step 3. Preview and restore lost data from iPhone
After scanning, it will display all found data and files in categories as below. You can then choose the data you want to recover, and preview them one by one. And then restore them to computer by clicking "Recover" button.
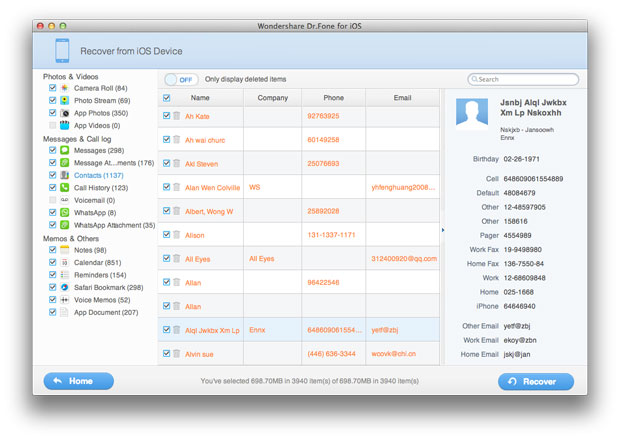
Note: Data found here includes deleted data and those still in your iPhone. If you only need the deleted ones, you can refine the scan result by using the slide button at bottom to display deleted items only.
Part 2: Recover iPhone Lost Data from iTunes Backup
Step 1. Choose the proper device model
Launch the data recovery for iPhone program on your computer, you will get the window as follows. Choose the device type for your iPhone.
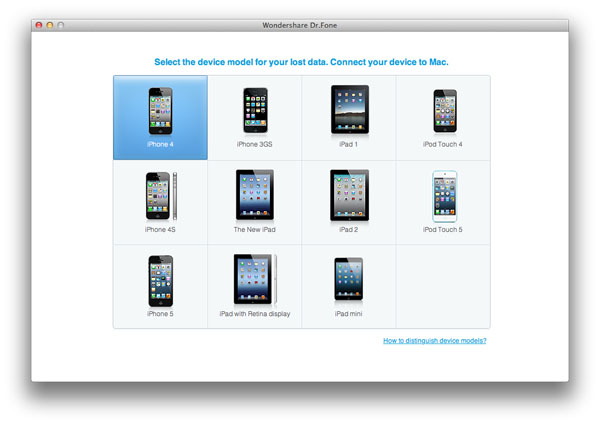
Note: Do not connect and sync your iPhone with iTunes during the progress, or your iTunes backup will be updated and your previous data will be overwritten.
Step 2. Select recovery mode as iTunes backup file
There are two recovery modes available: one is recovering data from iTunes backup files, the other is scanning your iPhone for previous data directly.
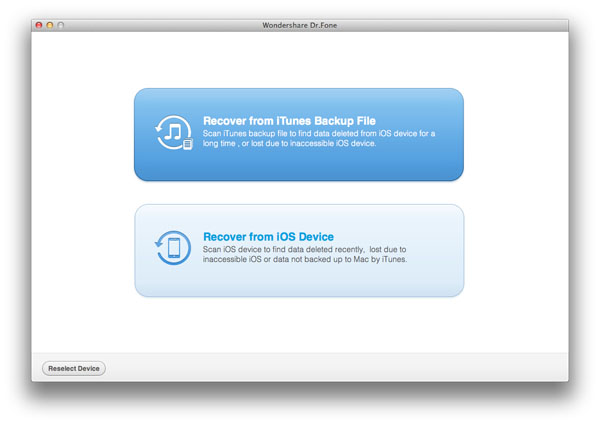
Note: You must connect your iPhone to your computer if you choose the second mode.
Step 3. Extract iTunes backup file and scan your iPhone
Select the wanted backup file records and continue to scan.
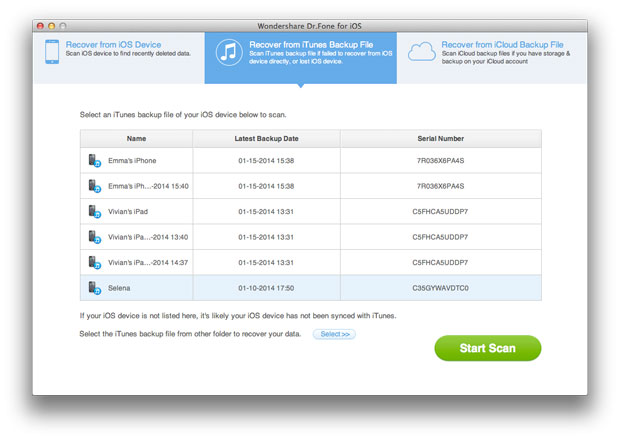
To scan your iPhone, click "Start Scan" after getting into the phone's scanning mode.
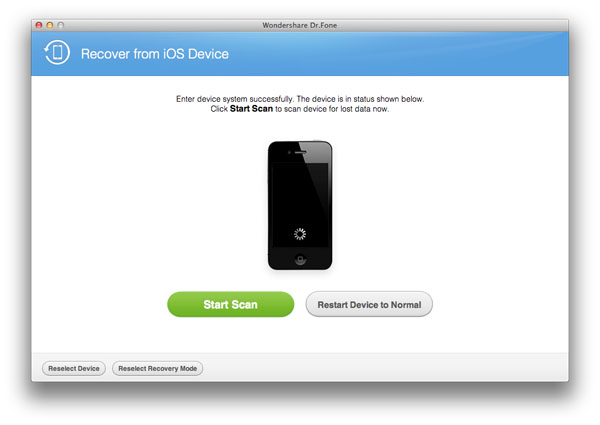
Step 4. Preview and recover lost data from iPhone
Once the scanning finished, all the backup files will be listed and displayed in categories. You can preview them and select those data you want to recover.
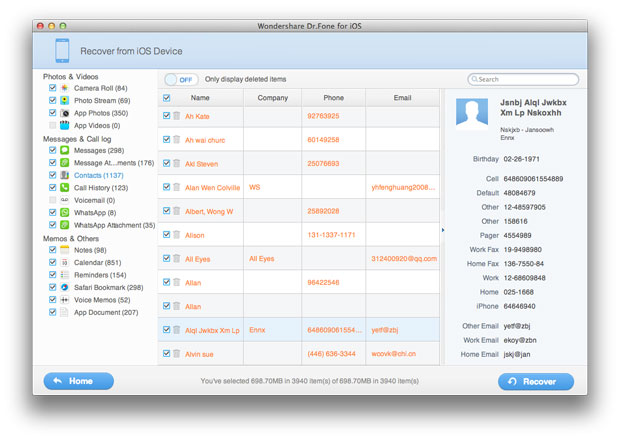
Part 3: Recover Deleted Data from iCloud Backup for iPhone
Step 1. Run the program and sign in your iCloud account
After launching the iPhone data recovery program, choose "Recover from iCloud Backup File", and sign in your iCloud account.
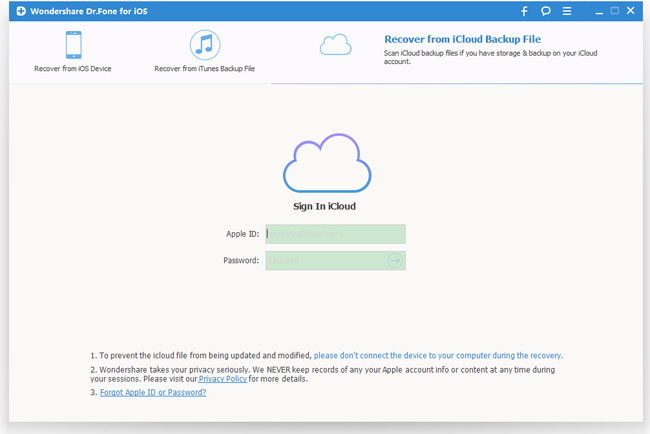
Step 2. Download and export your iCloud backup
After that, you will be provided the backup files of your iCloud backup account automatically. Choose the data you want to recover by clicking "Download" button.
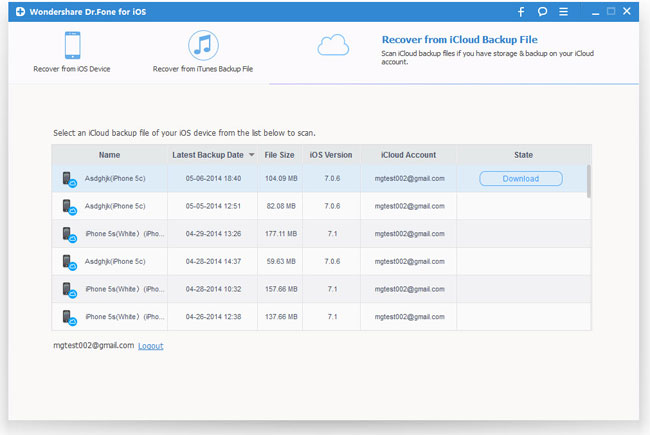
When it completes, click the same button to start extracting, and you'll get interface as below.
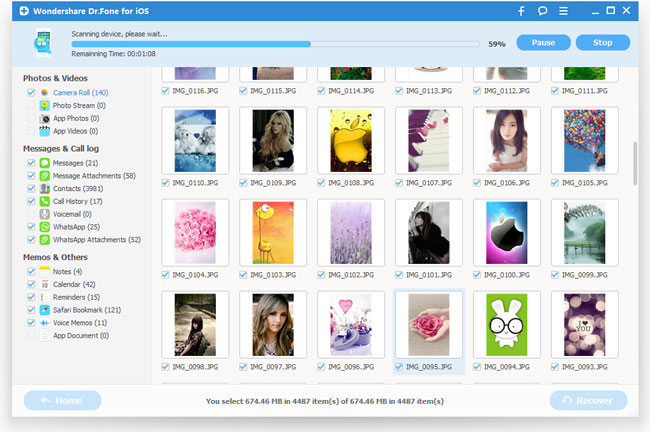
Step 3. Preview and recover iPhone from iCloud backup
You can preview the data after the scanning process, such as contacts, photos, messages, notes, videos, etc. Choose the one you need to restore by ticking it.
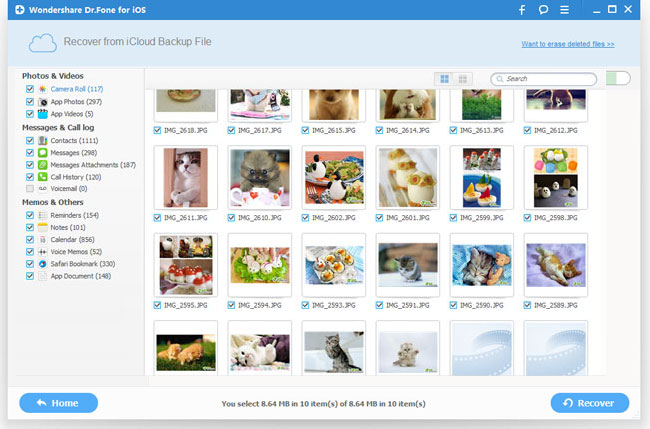
Once the lost data is recovered, you can keep your contacts, SMS, photos, videos, calendar and notes on your computer as a backup, to avoid losing the data again.
More About iPhone Data Recovery:
1) Recover totally 18 types of data directly from iPhone 4/3GS without iTunes or iCloud backup;
2) Recover 9 types of data directly from iPhone 5S/5C/5/4S without iTunes or iCloud backup;
3) Restore lost data from iTunes backup for any iOS device due to device loss, jailbreak, iOS upgrade or factory settings restore.
Related Articles:
• How to Recover Lost Data from Broken iPhone?
• How to Restore iPhone after Upgrading to iOS 7?