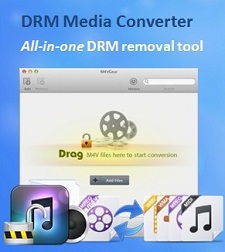How to Resotre iPad Data after Jailbreak
 Most iOS users may have met this problem: failed to jailbreak your iPad or other iDevices and when you want to restore your iPad to the previous version but found that you are not allowed to access the unique Apple format file. At this moment, how to recover the lost photos, videos, contacts, notes, messages from the iPad becomes urgent.
Most iOS users may have met this problem: failed to jailbreak your iPad or other iDevices and when you want to restore your iPad to the previous version but found that you are not allowed to access the unique Apple format file. At this moment, how to recover the lost photos, videos, contacts, notes, messages from the iPad becomes urgent.
Ever before jailbreaking your iPad, please remember to back up your iPad data. Although you are not allowed to preview or selectively recover your iPad data from iTunes backup, it doesn't mean there is no way to recover lost data from your iPad any more. Fortunately, with a third-party data recovery tool – iOS Data Recovery Professional, you can easily extract the iTunes backup files and selectively restore your iPad data without updating everything on your iPad.
With this iPad Data Recovery (Mac & Windows), you can extract all the contents of your iPad backup file to preview and selectively recover those sorts of contents you want, such as photos, videos, contacts, safari bookmarks, etc. in a few clicks. It's a great choice for you after a failed attempt on jailbreaking your iPad. What's more, this professional iPad data recovery also allows you to directly scan and recover data from all iPad devices without backup files.
Download the free trial of Mac or Windows version and install it on your PC:
Guide of How to Restore iPad after Jailbreak
Now we take iPad Data Recovery (Mac) as an example. Windows user can follow the similar steps to restore your iPad data after jailbreak.
Note: Before restoring your iPad, please remember not to sync your iPad with iTunes, otherwise it will update the backup and cause data loss forever.
Step 1. Select iPad model
Launch iPad Data Recovery program. You will be led to the interface of selecting iPad model. Choose the one you want and move to the next step.
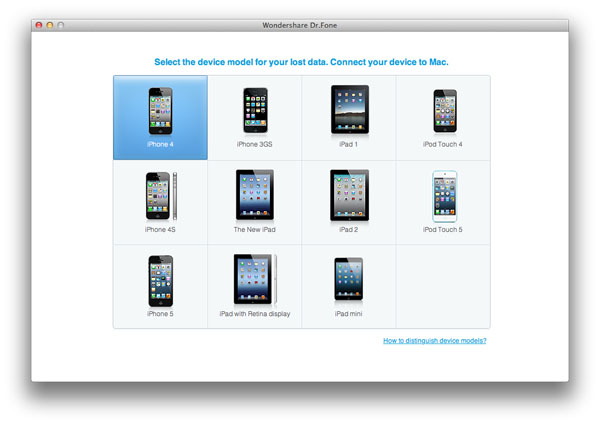
Step 2. Choose the iPad's backup to scan
In this step, you need to choose the iTunes backup file you wish to extract data from. All the iTunes backup history will be displayed here. Select the one which contains the data you need and click "Start Scan".
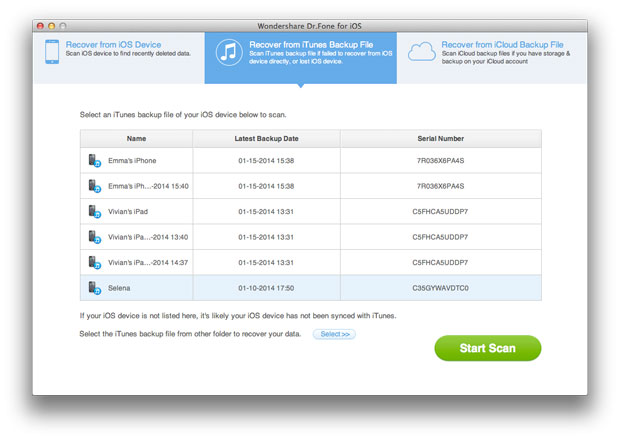
Then select "Recover from iTunes backup file" mode.
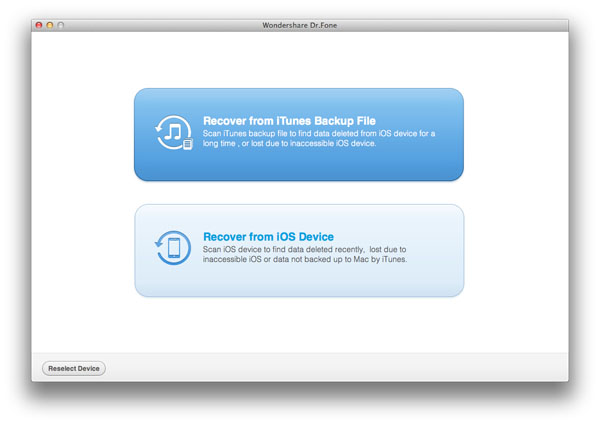
Step 3. Recover iPad data from jailbreak failure
When the scan completes, you will see all camera roll, photo stream, contacts, messages, call history, notes, reminders, safari bookmarks being extracted and displayed in categories. Click the small square to preview details. Mark those files you want to restore, finish with "Recover".
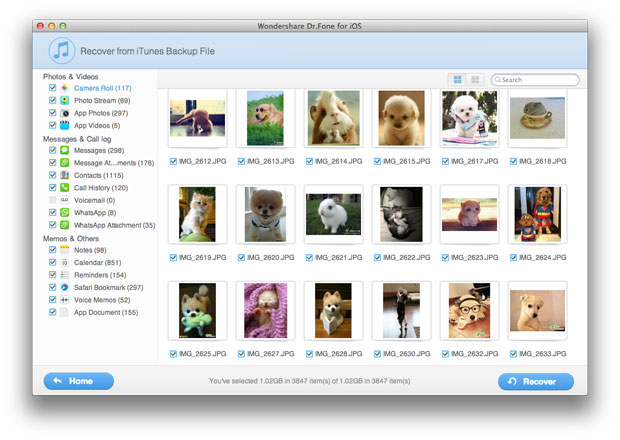
Step 4. Remember to back up your iPad well
Last but not least, since iTunes backup is the last chance for you to get the significant data back when your iPad encounters jailbreak failure, it's necessary to do backup of your iPad on your computer regularly to avoid losing data again.
More Tips of iPad Data Recovery:
1) Recover totally 18 types of data directly from iPad 1 without iTunes backup and iCloud backup;
2) Recover 9 types of data directly from iPad 2, New iPad, iPad with Retina Display, iPad Air, iPad Mini, iPad Mini with Retina Display without iTunes backup and iCloud backup;
3) Besides jailbreak failure, it restores iPad lost data from iTunes backup for iPad loss, iOS upgrade or factory settings restore, and more.