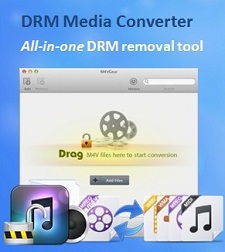How to Clear Cache Files on Your iPhone
For iPhone users who like to browse the Internet or play games with iPhone, you may find that from time to time, your iPhone is getting slow in reacting. How does that happen? Well, you may have not realized that everything you did with your iPhone will automatically leave some tracks on it, officially named cache. It's a component that transparently stores data so that future requests for that data can be served faster. But if there are a lot of cache files on your iPhone, the phone will gradually slow down since the caches occupy too much storage on iPhone. One common way to delete those caches is to do it within the Safari app on iPhone. However, that's not the most secure way yet since the caches may appear in every app installed on your iPhone. So in this article, we will introduce another efficient way to help you clear iPhone caches permanently to speed up your iPhone.
To clear the caches on iPhone completely, we'll need a smart data erasing software that is called iPhone Data Eraser. It's able to remove caches and cookies from iPhone by quickly and directly scan the device. Besides, it can also delete other types of data from iPhone, including messages, photos, personal info, bookmarks, etc in which way to protect your private data to be stolen by others.
Now simply follow the steps below to begin cleaning the caches on iPhone with this professional data eraser. Prior to it, you should download and install the trial version on your computer.
Complete Guide on Deleting Caches on iPhone
Step 1. Connect iPhone to computer
Open iPhone Data Eraser on your computer. and connect iPhone to the computer via USB cable.
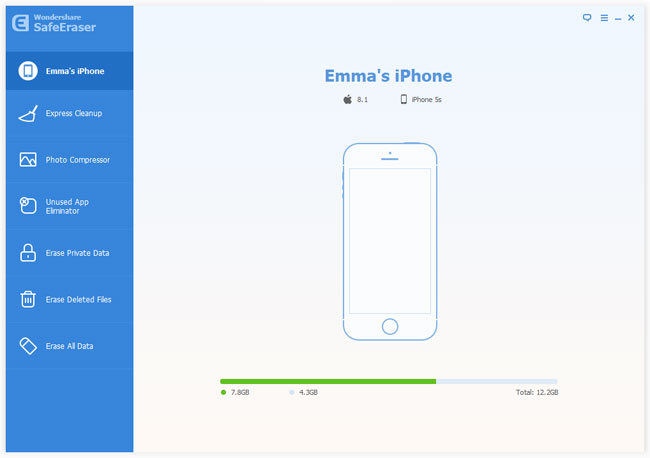
Step 2. Choose "Express Cleanup" as erasing mode
There are several modes to clear data on iPhone. To delete the cached files, you should click on "Express Cleanup" in the left column. Then you will see how many days have gone by since the last time your iPhone was cleaned and the storage space available on it.
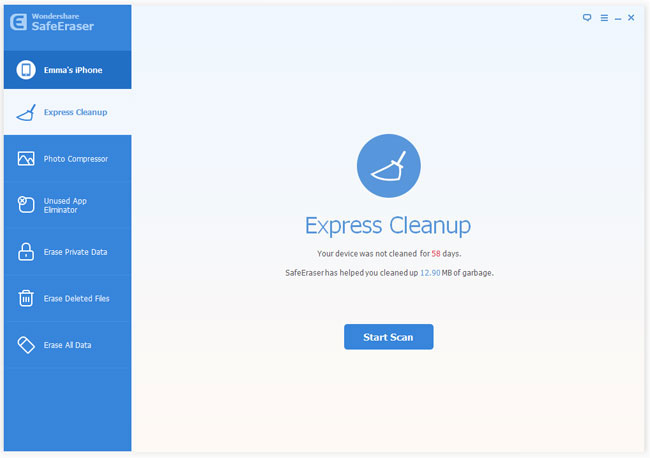
Step 3. Scan your iPhone for cached files
Click the "Start Scan" button to let the program begin scanning iPhone for caches and cookies on it.
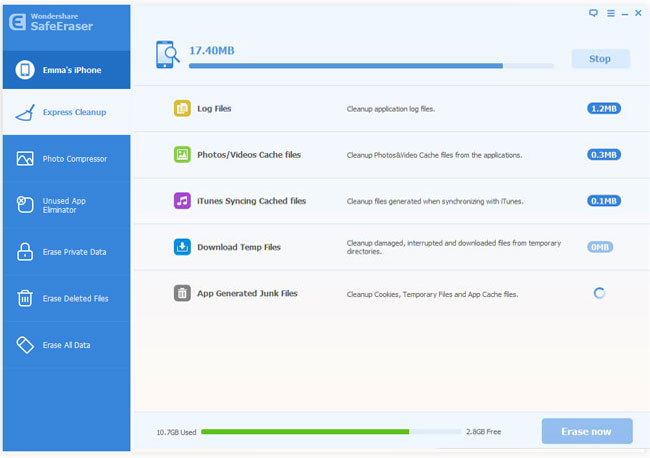
Step 4. Check details of cached files to confirm the deletion
To ensure that the files are accurately caches, click the blue file size button where you can view details of the files.
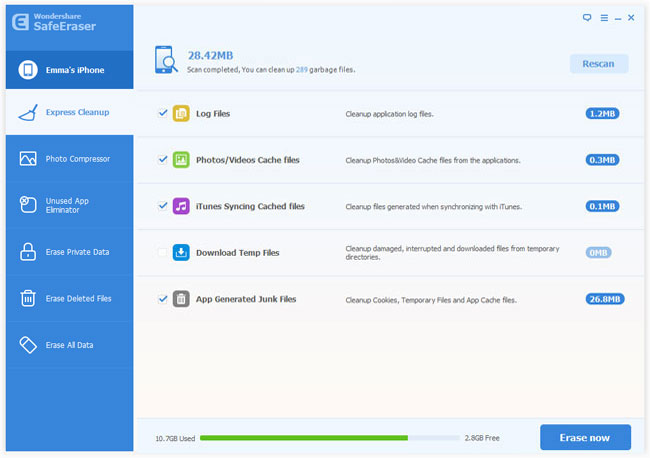
Step 5. Start to delete cache from iPhone
Now you can click "Erase now" button to start removing the cached files on your iPhone.
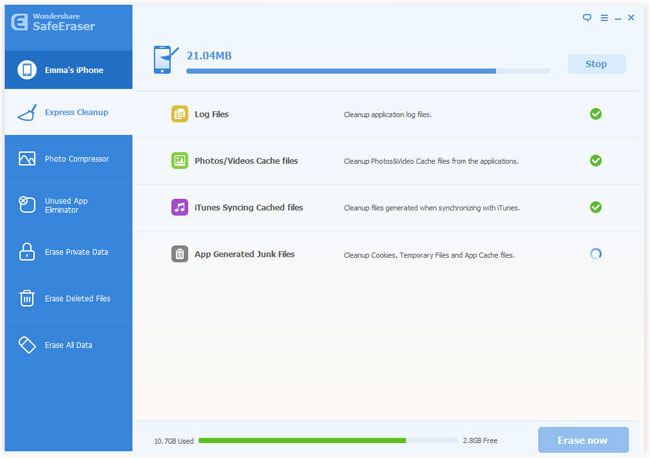
Related Articles:
• How to Permanently Erase Already Deleted Files on iPhone?