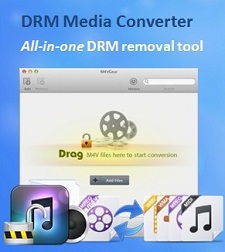How to Backup Voicemails from iPhone to Computer
We know iPhone voicemail is of vital importance to some people. It can be the precious message from a loved one, a piece of evidence for some legal purposes, or an interesting voice record. Whatever it is, people may want to download, export and backup those important iPhone voicemails to Mac or PC to protect them from getting lost. But before you can download the voicemails to iPhone, you should confirm that you have paid for visual voicemails already. Thus you can then save and backup them from your iPhone to computer through iTunes. But the problem is, when you sync iPhone to iTunes, all files on your iPhone will be backed up, including those voicemails. In this case, you cannot read or hear the voicemails freely.
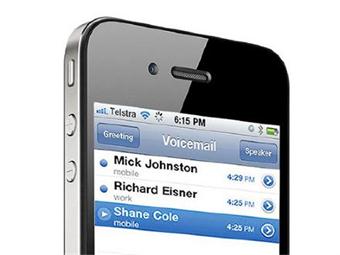
Therefore, if you want to selectively backup iPhone voicemails to computer so that you can read them directly, you will then need a third party iPhone data backup software to assist you.
Here we recommend Dr. Fone iPhone Data Recovery which makes it possible for you to access voicemails directly from iPhone or from iTunes backup. In both ways, you are able to backup voicemails from iPhone to computer selectively. You can choose the suitable version (iPhone Data Recovery for Mac or iPhone Data Recovery for Windows) of free trial to start the voicemail backup process.
Tutorial: How to Export & Backup iPhone Voicemail to Mac or PC
iPhone Data Recovery provides three ways to backup voicemails from iPhone: Backup iPhone voicemails by directly scanning iPhone or by extracting voicemails from iTunes or iCloud backup. Here we will guide you to backup iPhone voicemails directly from iPhone.
Step 1. Run backup program and connect iPhone to computer
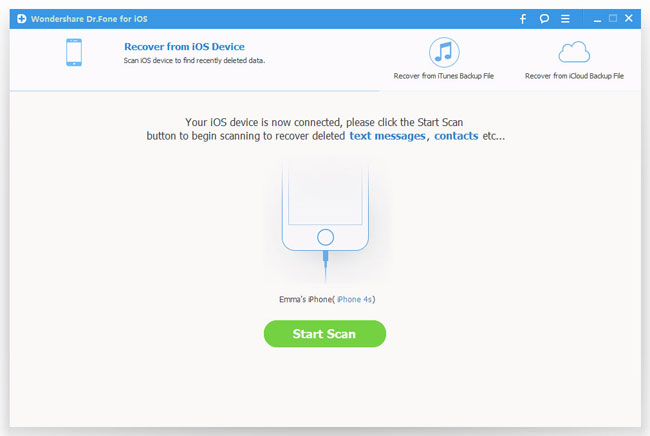
It will detect your iPhone immediately after you connect iPhone to computer. If you are using iPhone 5S/5C/5/4S, you can click "Start Scan" to begin scanning iPhone. For iPhone 4 or iPhone 3GS, you will need to enter into the scanning mode first. Here are instructions for you:
Click the "Start" button on the window to get started --> Press the Power and Home buttons at the same time --> After 10 seconds, release the Power button and keep the Home button pressed until you're informed that you've successfully entered the scanning mode.
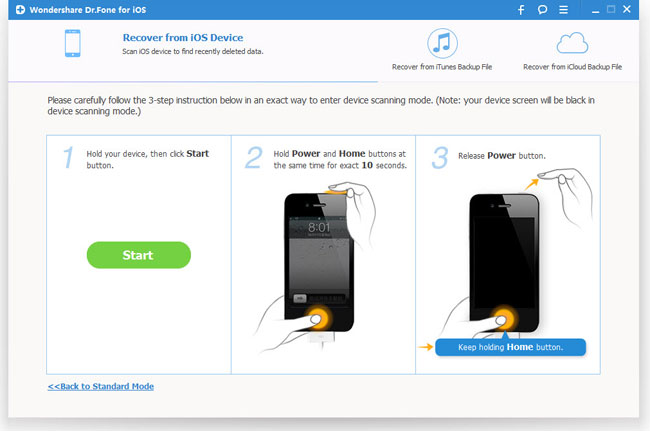
Step 2. Preview and backup iPhone voicemails to computer
After the scan, you can preview all files of iPhone in the results. Clicking "Messages & Call log" on the left side of the window, you can see Voicemail and other messages. Choose the voicemails you want to backup and click "Recover" to make backup of them onto your Mac or PC.
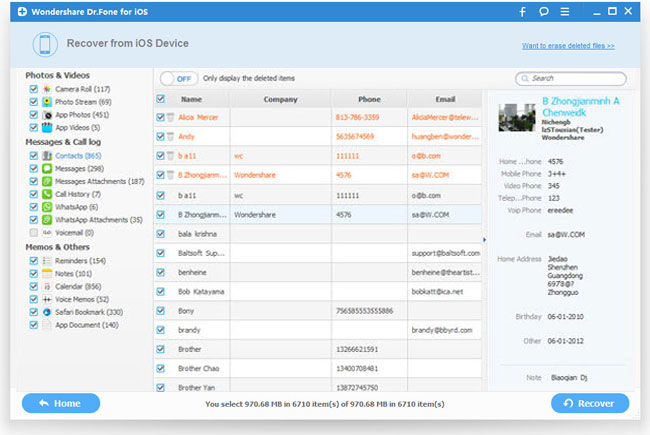
iPhone Data Recovery is a powerful data back software as well as data recovery program. You can also use it to recover lost or deleted voicemails from iPhone. Besides, it's also able to help you retrieve lost messages, notes, contacts, bookmarks, photos, videos, voice memos, etc from iPhone, iPad and iPod touch.
Related Articles:
How to Backup WhatsApp Messages from iPhone to PC?