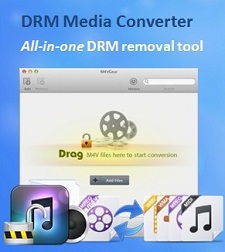How to Restore iPhone after Upgrading to iOS 7
Making an upgrade to iOS 7 has its risks and pitfalls since even a well-engineered upgrade can sometimes fail and may lead to problems, like data loss. Some users have reported that after upgrading to iOS 7, their iPhone 5 was restored to factory settings and all the data stored on iPhone were gone. It's therefore important to take time and back up iPhone information and settings right before upgrading to iOS 7 via iTunes or iCloud. Because if you happen to lose the data on iPhone after upgrading to iOS 7, you can easily restore your iPhone from a previous iOS backup made via iTunes or iCloud. For the detailed tutorials on how to restore iPhone with iTunes or iCloud backup, you may take a look at the tips shown at Tutorial 2 and 3 of the article.
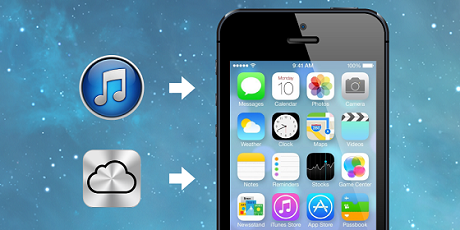
However, if you just forgot to make an iOS 6 iTunes backup before upgrading to iOS 7 and finally found that the data were lost on iPhone after upgrading, what would you do? Fortunately, if that happens, you can still recover lost iPhone data. Because iTunes will automatically make backup of your iPhone every time you sync it to iTunes. You can't access to the backup because iTunes just stored it in unreadable format. So what you need is a professional iPhone data recovery program to help you extract the backup files from iTunes and restore the lost data on your iPhone.
Here we are introducing a user-friendly iPhone Data Recovery for you, which is adequate to restore iPhone after updating to iOS 7 easily in two steps: choosing the proper recovery mode as from iTunes backup and extracting the backup to restore your lost iPhone data.
You should firstly download the trial version for free:
Tutorial 1: Restore iPhone data after upgrading to iOS 7 with iPhone Data Recovery
Note: If the data is lost due to upgrade iOS on your iPhone, you're suggested to retrieve the lost data by extracting the iTunes backup. Because direct recovery from the device won't work much since the lost data has been overwritten by the updated system files.
Step 1. Choose the recovery mode and extract the iTunes backup
Launch the program on your computer and choose "Recover from iTunes Backup Files". Then the program will automatically find all iTunes backup files on your computer. Choose the one for your iPhone and click "Start Scan" to extract it.
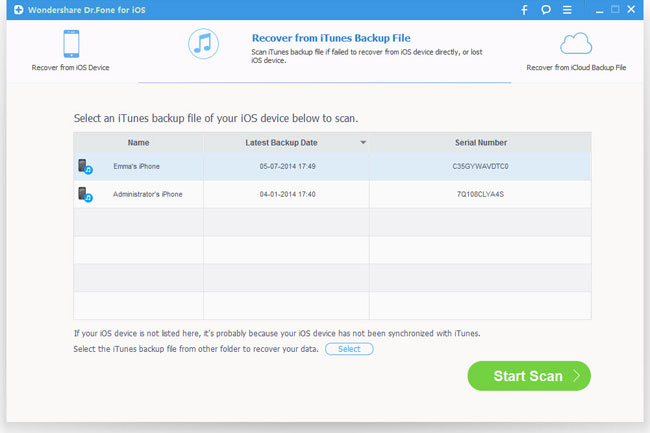
Step 2. Restore the lost data on your iPhone running iOS 7
In a few minutes, after the scanning and extracting, you can preview almost the entire contents in the backup files. Check them one by one, and mark the items that you want to restore and click "Recover" to save them on your computer.
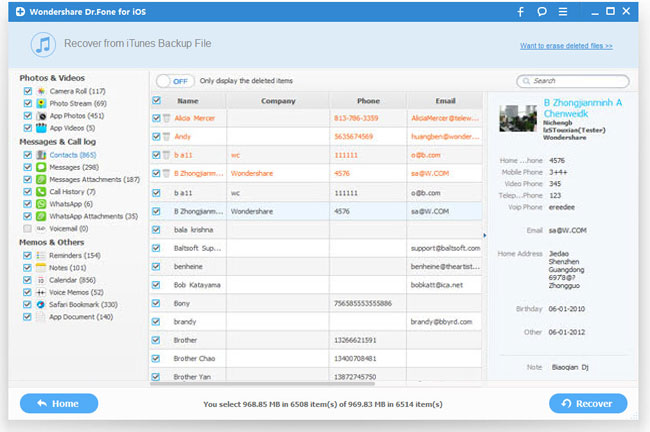
Tutorial 2: Restore iPhone from iTunes backup
There are two ways to restore iPhone, iPad, or iPod Touch data after updating to iOS 7 if you have made a recent backup to iTunes or iCloud before upgrading. Restoring iPhone from iTunes, simply connect the iPhone to the computer and follow the steps below.
Step 1. Swipe your finger from left to right upon prompt and select the language and country.
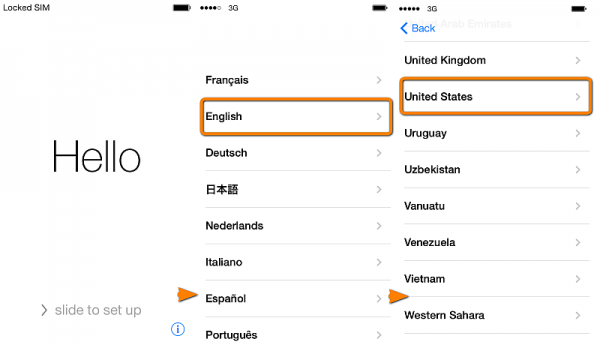
Step 2. Tap "Restore from iTunes Backup".
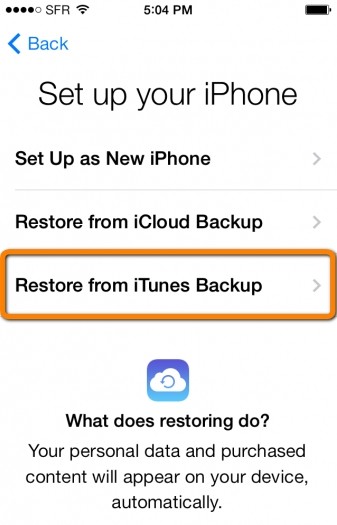
Note: Before connecting iPhone to computer, run iTunes and navigate to "Edit > Preferences > Devices". Confirm that the "Prevent iPods, iPhones and iPads from syncing automatically" option is checked, then click "OK". This will prevent iTunes from overwriting the last iPhone backup.
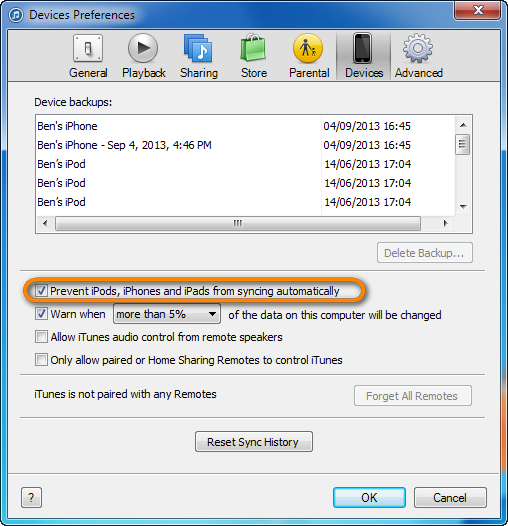
Step 3. Connect iPhone to your PC. Once the device appears in iTunes, click on it and click the "Restore Backup…" button.
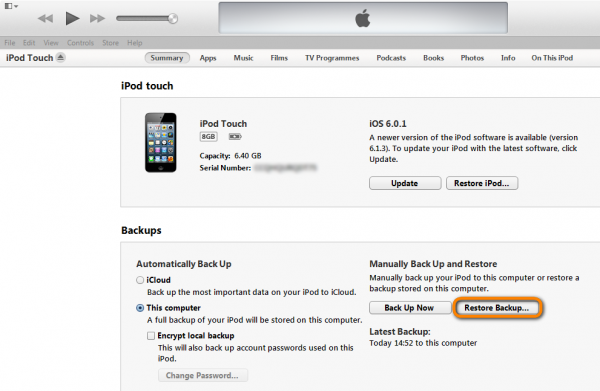
Step 4. Select the most recent backup and click "Restore" in the prompt window. Wait until the iTunes restore operation completes.
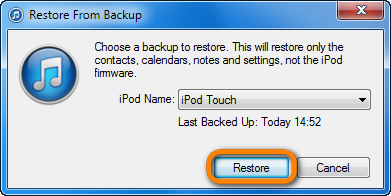
Tutorial 3: Restore iPhone from iCloud backup
You can restore from iCloud backup which does not require plugging the iPhone to a computer but you must have an active Internet connection.
Step 1. Once you set iPhone language and country, you must select a WiFi network to connect to. Also, connect the iPhone to a power source since the restore process can quickly deplete the iPhone battery.
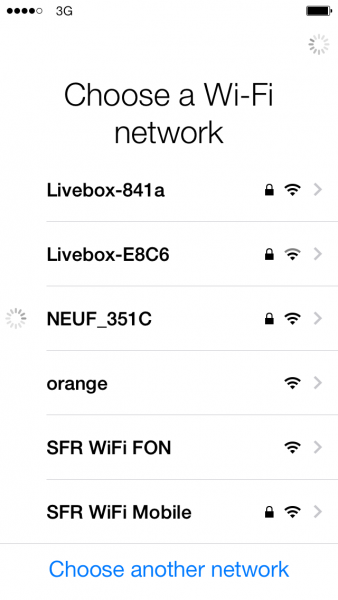
Step 2. Tap "Restore from iCloud Backup" and select an iCloud backup entry to restore from. You are recommended to select the most recent entry.
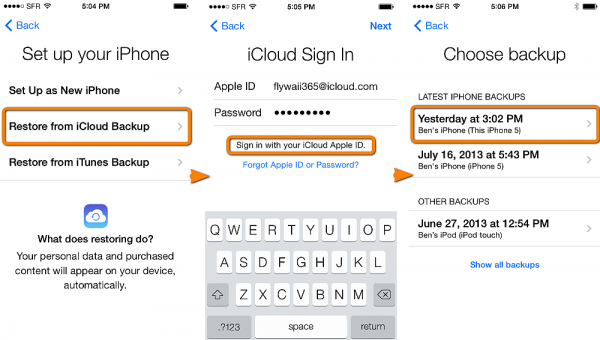
Step 3. Once the restore is completed, apps which you previously downloaded or purchased from the AppStore will automatically begin to load.
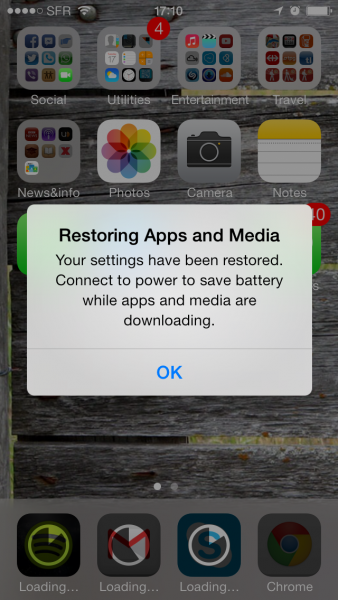
More about iOS 7
iOS 7 is the seventh major release of the iOS mobile OS designed by Apple Inc as the successor to iOS 6. It was announced on June 10, 2013, and was released on September 18, 2013. iOS 7 includes a redesigned user interface and numerous functionality changes. And the most recent update iOS 7.1 was released on March 10, 2014.
More about iPhone Data Recovery
iPhone Data Recovery, besides recovering iPhone data after upgrading to iOS 7, it's also able to recover all data files due to iPhone loss, jailbreak failure, iPhone broken, etc.