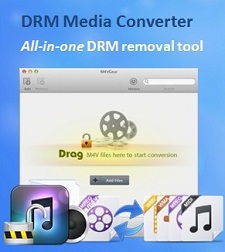[Solved] How to Fix A Stuck-at-Apple-Logo iPad
"My iPad is now stuck on Apple logo screen. When I turn my iPad Air on this morning, it comes up to the Apple logo screen and freezes that way forever. It doesn't respond to the Home and Sleep button push either. Also, it won't connect to iTunes or computer at all. How can I fix the iPad stuck issue here?"

iPad is easily to be locked at Apple logo screen when you repeatedly enter the wrong passcode, or when the iPad is upgraded or jailbroken improperly. Usually this stuck problem can be fixed by rebooting the iPad or restoring iPad to factory settings. But what if you can't enter the iPad settings at all? Or you don't want to lose any iPad data after factory resetting? Don't panic. There is indeed another effective way to fix iPad that is stuck at Apple logo screen without losing any data on it.
To do that, you need to get iPad Data Recovery installed on your computer. It is a powerful tool developed to fix stuck-at-apple-logo iPad as well as recover lost data on it. This data recovery for iPad is able to solve stuck issue and recover lost data on all iPad models (iPad 1/2/3/4, iPad air, iPad mini 1/2).
Tutorial 1: Get iPad Out of Apple Logo Loop Issue with One Click
Step 1. Connect iPad to computer
After launching iPad Data Recovery, connect your iPad to computer.
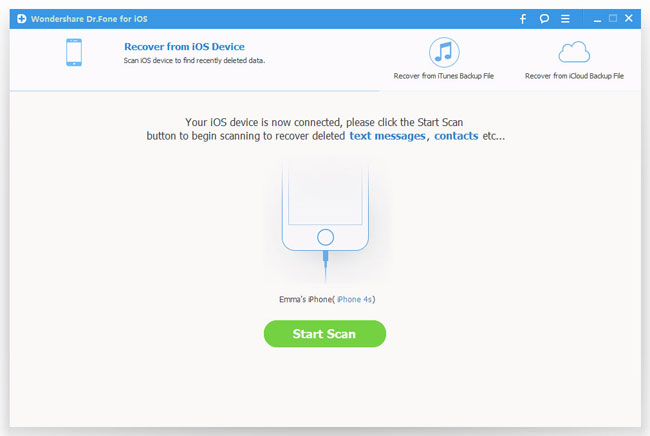
Step 2. Fix iPad stuck on Apple logo screen
If you are using the Windows version, click "Restart" as shown in the program interface to exit Apple logo stuck and bring your iPad back to normal.
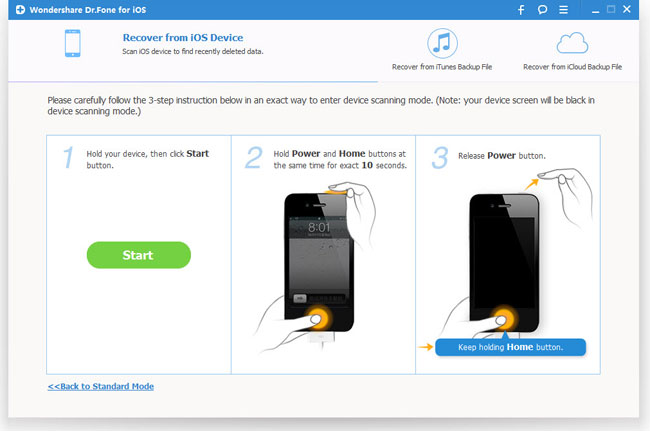
If you use Mac version, you need to click "Set Up" button to restart your iPad to normal.
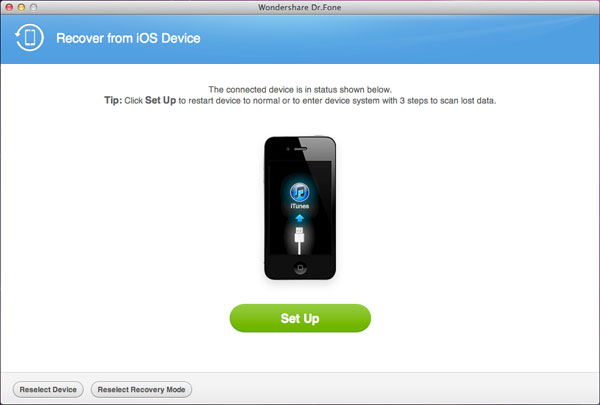
Note: That is the whole tutorial of Fixing iPad Stuck on Apple Logo Issue. If you need to recover lost data on stuck-at-apple-logo iPad, you can turn to the following instructions.
Tutorial 2: Recover Lost Data from iPad After iPad Stuck on Apple Logo
Step 1. Connect your iPad to computer
Open iPad Data Recovery and connect your iPad to computer.
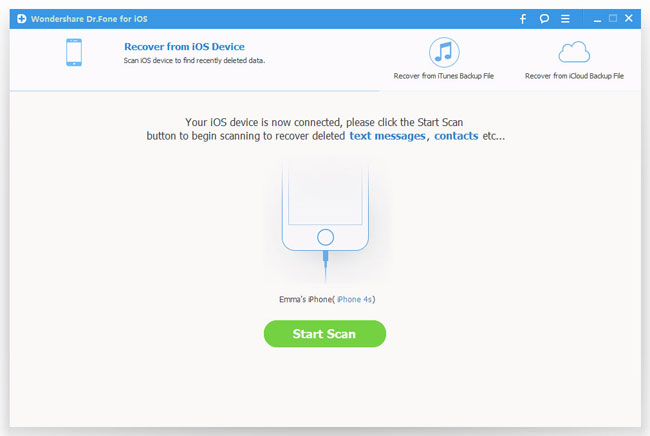
Step 2. Scan iPad data
Click "Start Scan" button to begin scanning your iPad 2, 3, 4, iPad mini and iPad air.
If your are using iPad 1, you need to follow the steps below to enter the scanning mode.
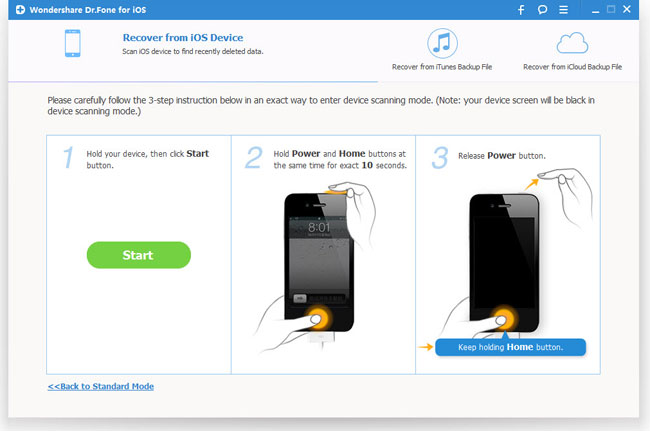
1. Hold your iPad and click "Start" button;
2. Hold the "Power" and "Home" buttons at the same time for exactly 10 seconds;
3. Release the "Power" button, and keep the "Home" button pressed for another 15 seconds.
Step 3. Recover lost data from stuck-at-apple-logo iPad
After scanning, you can see all found files listed in categories. Choose those data you want to recover and save them to computer by clicking "Recover" button.
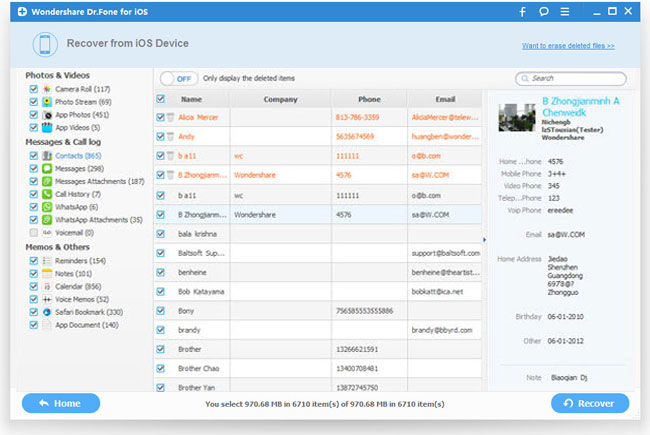
Tutorial 3: More Tips to Fix An iPad Stuck on Apple Logo
If the above solutions don't work for your iPad, you can try these 4 steps to go past the Apple logo black screen issue:
1. Turn off or restart your iPad. If you can't turn it off, hold the Sleep/Wake and Home buttons at the same time for a few seconds;
2. Plug the USB cable of iPad into your computer;
3. Hold down the Home button as you connecting the USB cable to it;
4. When you see the Connect to iTunes screen, release the Home button. If you don't see this screen, try step 1 to 3 one more time.